You can surf the web in the Page Vault Browser just like you would any other browser, like Chrome or Edge. You can go to Google to search things, log into Facebook, read the news, etc. Whatever you would normally view in a browser, we can see too—and then capture the content on the page.
Capturing a web page
- Click on the URL bar, type in your target URL, and press Enter.
- Once you’re on the page you want to capture, be sure to close any popups that you do not want visible in your capture or manually expand any “see more” sections that you do want to capture if applicable.
- Click on the capture button in the top left corner to bring up the capture dialog box.
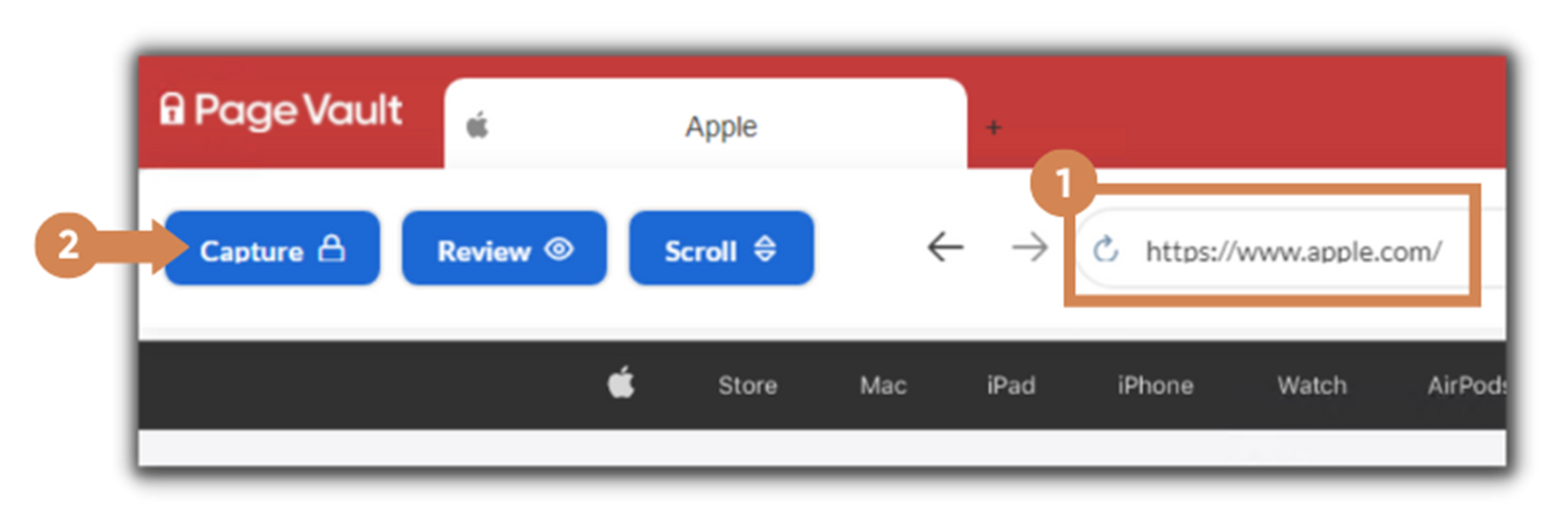
- In the capture dialog, you are required to select a folder to save to the first time you use Capture Mode. Once you make a capture, the ‘Save Capture to…’ field is populated with the folder you used last. Click on the folder name to open the folder selection dialog where you can select any folder currently in your portal or create a new one.
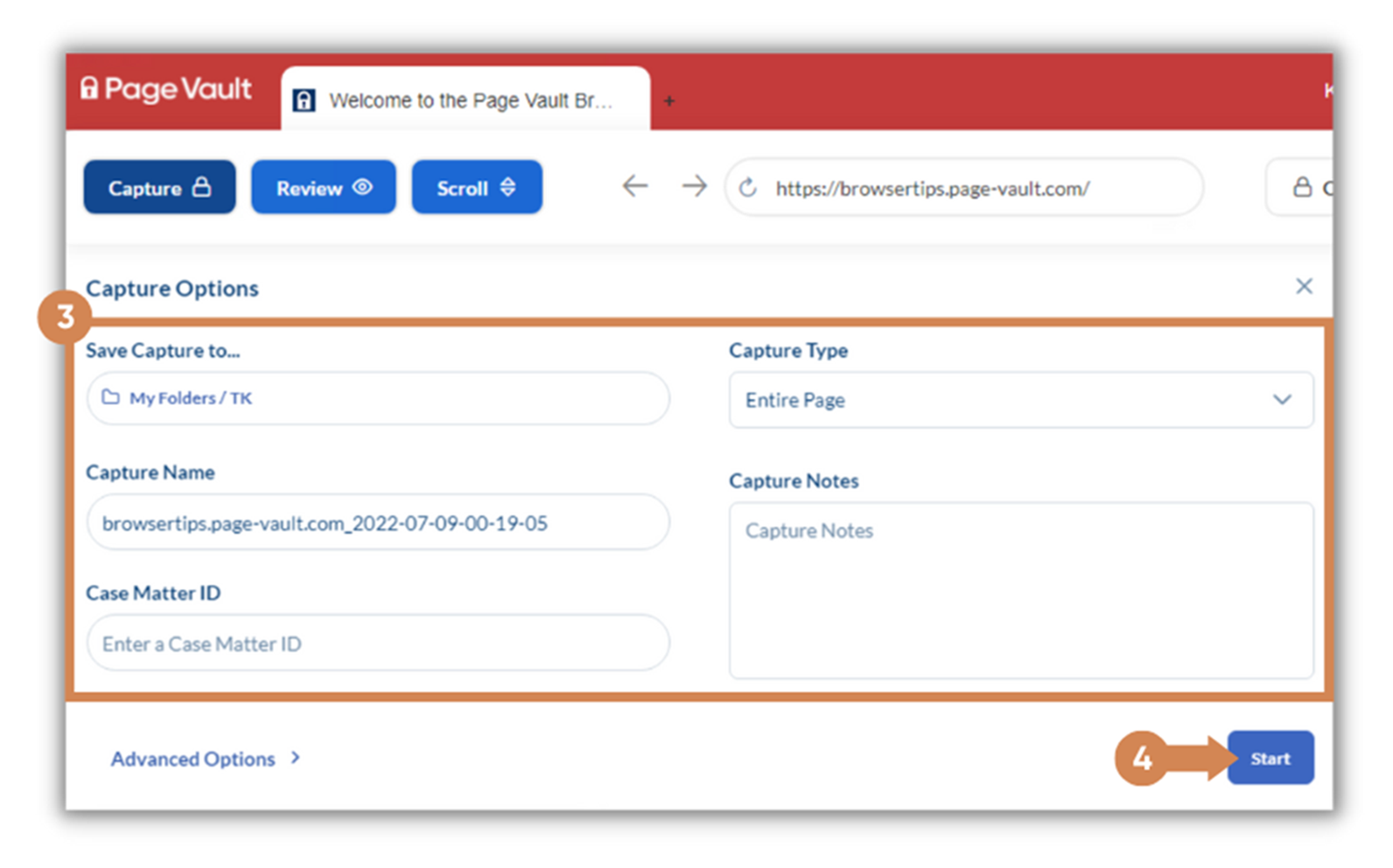
- Optional: Enter a name for the capture. A file name is pre-populated, and will be used unless you customize it.
- Possibly optional: Enter a case matter ID. If your firm requires a CMID, you will be prompted to fill this field in before starting the capture.
- Select your capture type (see below for detailed explanations).
- Enter any notes you’d like in the ‘Notes’ box. This will be viewable in your Page Vault Portal, but will not appear on the capture itself when downloaded.
- Click “Start“.
- As the capture is running, you’ll see a the status at the top of the screen displaying the steps and progress.
- When the capture is complete, you can view the capture in your Portal.
Capture Type Options
- Entire Page: this will scroll and load to the bottom of the page content and then capture everything that was opened. You do not have to scroll to the bottom of the page yourself—you can do this as soon as the first part of the page loads.
- Single-Screen: only take a capture of what is currently showing in the browser. The result will be a 1 page PDF.
- From Top to Active Screen: Captures from the top of the page to the location that you are currently viewing
- From Active Screen to End: Captures the content from the location you are currently viewing in the browser down to the bottom of the page.
