3-Step Instructions
To make a capture:
- Log into your Portal at portal.page-vault.com
- Click the “Capture” button
- A dialogue box will display asking you to start a new Page Vault Browser session. Select “Click here to start a new Page Vault Browser session”



How do I end my session?
In the top right section of your browser, you’ll see an “Exit” icon. Click on this when you are done making your captures. Confirm that you’re ready to end your session by clicking “Terminate.”
Note: Only do this when you are completely done making your captures.

How to fix copy/paste issues?
Some users have reported that they cannot “paste” into the new browser. If this happens, you can fix it by re-allowing access to your clipboard.
For Mac users: locate the icon in your URL address bar (top left corner shown below). Click on this and locate the “Clipboard” option. Toggle this on. This will allow you to paste into the Browser.
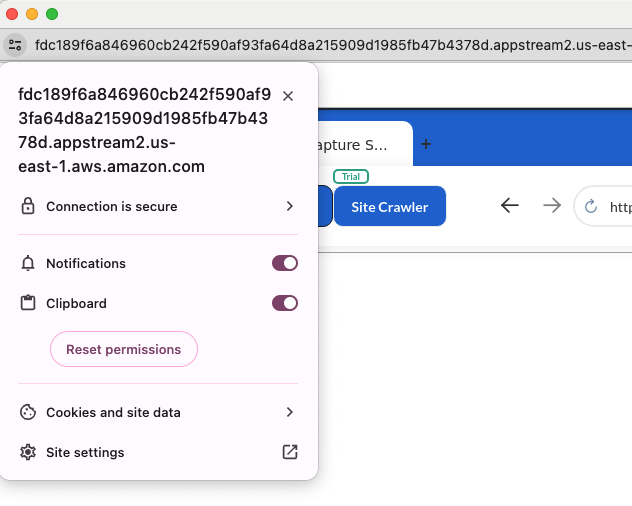
For Windows users: locate the “lock” icon in your URL address bar (top left corner shown below). Click on this and locate the “Clipboard” option. Use the dropdown options to select “Allow.” This will allow you to paste into the Browser.

Can I use the desktop launcher?
We are retiring the desktop launcher effective May 1, 2024. All users must now access the Browser (Capture Mode) to make captures by clicking the Capture button in their portal.
All functionality that you are already familiar with will be exactly the same! This is just a new way of launching the tool. Please reach out to support@page-vault.com if you have any questions or concerns.
