My browser keeps crashing. Why?
All browsers have limits on how much content they can load at once. If there is heavy use of animation or video, infinite scrolling, or a social media user posts very frequently, there simply may be too much content to load at one time in the browser.
If you are encountering issues on Facebook in particular, we have a few techniques to load less content in the browser at a time. See our article on Facebook Troubleshooting for more information.
I’m trying to access a URL but it’s returning a blank page. Help!
This issue is typically when the URL you are trying to access is a PDF file (the url ends in .pdf) or a similar non-html page such as an Excel file. You cannot capture a PDF or other files through Capture Mode, but you can download the file with metadata by using our Batch tool. You can find our instructions on capturing files/documents in Batch here.
The screen went white while scrolling. What happened?
Similar to the browser crashing, sometimes when a website has loaded too much information it just stops loading. Especially on social media websites, if the user posts very frequently there simply may be too much content to load at one time in the browser.
If you are encountering issues on Facebook in particular, we have a few techniques to load less content in the browser at a time. See our article on Facebook Troubleshooting for more information.
The browser doesn’t scroll the page properly to capture. What can I do?
If the browser doesn’t seem to be scrolling the page, the website may be formatted with “containers” that sit nested inside the main body of the web page. To check if that’s the case, open the capture dialog box, then expand “Advanced Options” at the bottom. Click the checkbox for “Select Scroll Box to Capture”—if a container is available to select, click on it and see if the area you want captured becomes highlighted.
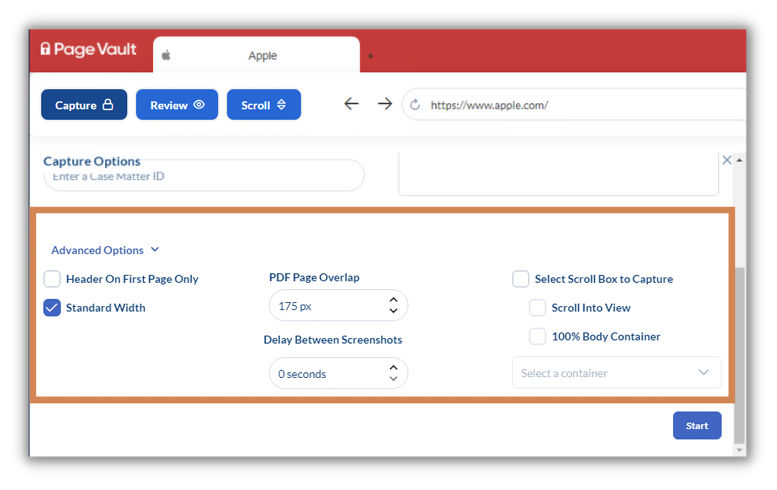
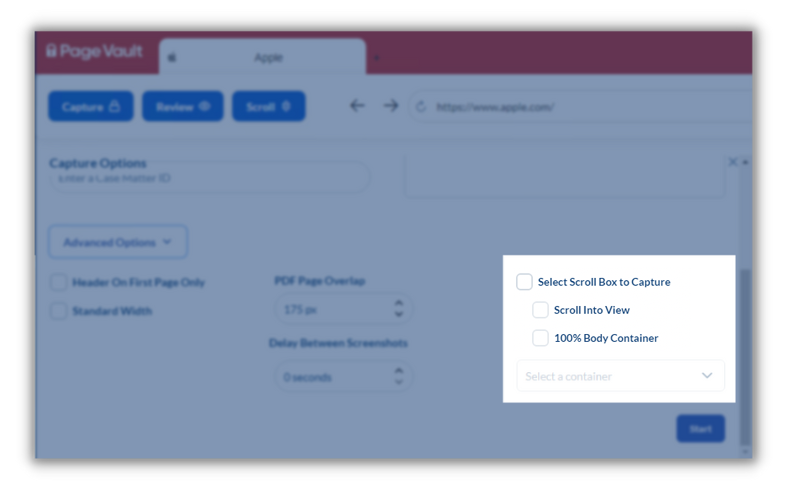
If there is not a container listed, or the area you want to capture does not correspond with one of the available containers, your scrolling issue is not due to a container—please contact support for further troubleshooting.
There’s a lot of extra white space on the sides of my capture and/or the text is quite small. How do I fix it?
Captures made with the Page Vault Browser appear just as you see on a website, transferred to an 8.5″x11″ PDF. To make the text appear larger or to reduce white space, set your browser width to a narrower size.
My browser timed out. What’s going on?
To keep your account secure, the Page Vault Browser will log out after one hour of inactivity. Activity is either from you actively viewing web pages, or from the Browser performing Scroll or Expand activities. If you’ve left Page Vault running on a large capture—like a long Facebook profile—for more than an hour, it will not time out while it is running.
One thing to check on is if you left Expand/Scroll running in the background and it completed, but you did not check on the capture. Once the Expand/Scroll completes, the hour timer would start again.
If you’re capturing Facebook or Instagram and using our “Expand” feature, you can now opt to make the collection after expanding, eliminating the need to check whether it’s done expanding. Simply select “save after Expanding” in the Expand dialog box.
My browser appears to be frozen. Help!
If your browser freezes, the best thing to do is close the program. If when you reconnect it’s still frozen, you can terminate your browser session.
On a PC
Right-click on the orange Page Vault icon on your taskbar and select “Close Window”—this should close the program.
Alternatively, you can open up your task manager by right-clicking on the taskbar and selecting “Task Manager,” or using the keyboard shortcut CTRL+ALT+DELETE. In the Task Manager, select the Remote Desktop Connection and then click End Task.
After the program is closed you should be able to relaunch and connect again.
If when you reconnect it’s still frozen, you can terminate your browser session and log in again.
On a Mac
While hovering over the Remote Desktop icon in your dock, hold down the control key and click with your mouse. Select “Quit.”
Alternatively, you can use the Force Quit function by using the keyboard shortcut Command-Option-Esc. Select Remote Desktop Connection and click to force quit.
After the program is closed you should be able to relaunch and connect again.
If when you reconnect it’s still frozen, you can terminate your browser session and log in again.
