Page Vault’s Batch Document feature allows you to preserve native documents—PDF files, Excel, Word, etc.—from the web with associated metadata.
Supported Types
Batch Document can save many types of native files with associated metadata to your Portal.
- Office documents: Excel, Word, Powerpoint
- PDF documents
- EXE files
Documents to be captured must be publicly available. We do not currently support documents that require a login to view or that are stored in a file sharing system such as Google Drive or Dropbox.
How to capture documents with Batch
- Gather your URLs: you will need the URL of each document you would like to capture. Each URL entered will be captured a single document. The list of URLs can be from many different websites, or from the same site, and up to 25 URLs can be submitted in each Batch Video request.
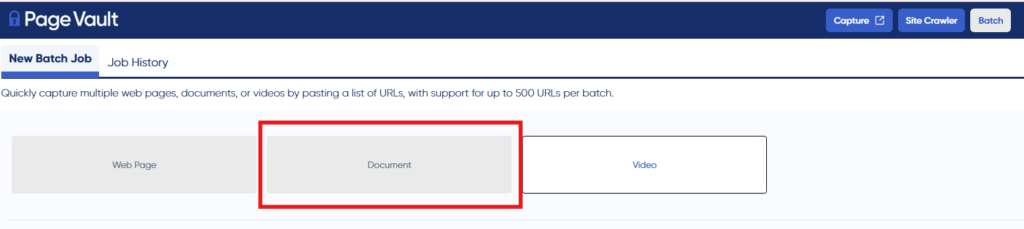
- On the “New Batch Job” request page click the “Document” button.
- Select the folder in your Page Vault Portal account where you would like the Batch job to be saved. An additional sub-folder will be created for each Batch job submitted; so, if you simply select My Folders, a sub-folder will be created with the Job Name (see next step).
All resulting captures from this Batch job request will be created in the sub-folder (e.g. if you submit a Batch Job with 10 unique URLs, those 10 document captures will be deposited into the sub-folder as the job is processed.) - Enter a job name for the capture. We recommend a unique name for each job, as a sub-folder with the job name will be created in your Portal, even if the folder name is the same as another folder you already have. This will also appear in the Jobs History list for the job.
- Optional: If you would like the Case Matter ID to be associated with the captures, enter it here.
- Paste in your list of URLs. Please note:
- One URL per line
- Include the http:// or https:// in the URL
- Batch Document jobs are limited to 25 URLs per job. Please split larger URL groups into smaller Batch jobs.
- Your account may have up to 10 job requests that are not “done processing” at one time.
- Click “Start Batch Capture”. If there are any unsupported URLs in your list, you will receive an error notice and the job will not submit. Make any changes suggested in the error notice and click “Start Batch Capture” to submit.
- To view the status of the job, see the Job History tab.
Why doesn’t my PDF capture have a cover page?
When capturing PDFs and Documents, we refrain from appending a cover page or adding a footer section to the documents to maintain the integrity of the content. Instead, we provide a separate download metadata button next to the capture. This button enables you to export all metadata associated with the PDFs, ensuring that the original content remains intact.
