Page Vault’s Batch Video feature allows you to preserve native video files with associated metadata to your Portal.
Note that if more than one video appears on a URL, only one video will be captured (typically the first video). For multiple videos on a page, find the direct video URL for each video to submit for capture.
Supported URLs
Batch Video supports two types of URLs:
- Direct video URL: if you have the source URL for a video, Batch can capture it directly. Note this can only work on http:// or https:// URLs. For additional help finding the direct video URL, see Batch FAQs.
- Page URL for supported platforms:
- YouTube individual video page (channel pages will not capture)
- Vimeo individual video page (with a Vimeo.com URL; we do not support Vimeo videos embedded in websites)
- Facebook videos (with cookies)
- Instagram videos (with cookies)
- TikTok videos (with cookies)
Facebook, Instagram, and TikTok videos require the submission of cookies for video capture. See the “using cookies” section below.
Batch Video can also be used to download audio files (including podcasts). These require direct URLs to the audio file.
How to capture videos with Batch
- Gather the URL of each video you would like to capture. You can submit up to 500 URLs at a time.
- From your Page Vault Portal (portal.page-vault.com), click the blue “Batch” button at the top of your screen.
- On the “New Batch Job” page click the “Video” button.
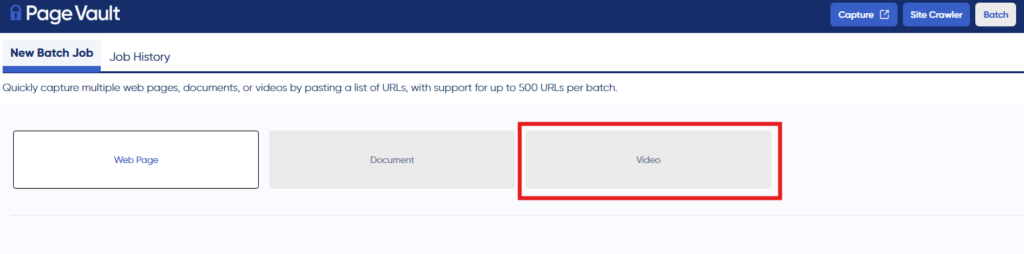
- Select the folder where you would like to save the video captures.
- Enter a job name. We recommend a unique name for each request. Captures from each Batch request will be saved in a sub-folder labeled with the job name (e.g. if you submit a Batch Job with 10 unique URLs, those 10 video captures will be deposited into one sub-folder.)
- Optional: Enter a Case Matter ID.
- If you are capturing an Instagram or Facebook video, add cookies in the designated box in the lower left
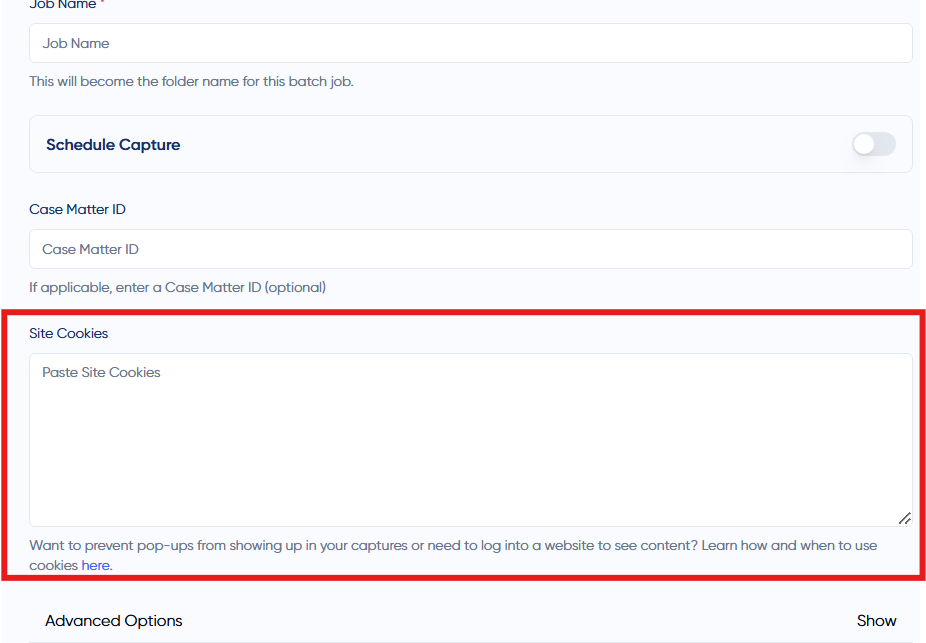
- Paste your list of URLs in the URL List text box. Please note: each URL must be on its own line and include the http:// or https:// portion of the link. You can paste up to 500 URLs for a single job and run 10 jobs at one time.
- Click “Start Batch Capture”. If there are any unsupported URLs in your list, you will receive an error notice and the job will not submit. Make any changes suggested in the error notice and click “Start Batch Capture” again to submit.
To view the status of the job, see the Job History tab.
NOTE: If your URLs result in an error, some Facebook URLs require the post to be fully expanded to access the direct video URL. To do so: click the Enlarge button, while playing the video in Facebook. The enlarged post will display a direct video URL that you can copy and paste in Batch. Please follow all previous steps to complete the capture.
If you are still experiencing issues please contact support@page-vault.com.
Advanced Options
Adding Cookies
To add cookies:
- In the Page Vault Browser, navigate to the URL you would like to capture.
- Log in (or verify that you’re already logged in) to the website you are attempting to capture.
- Click any validation questions or popups you wish to close on the website. You must do this before you export the cookies.
- On the right side of your screen, click the settings gear icon. Then click Copy Cookies.
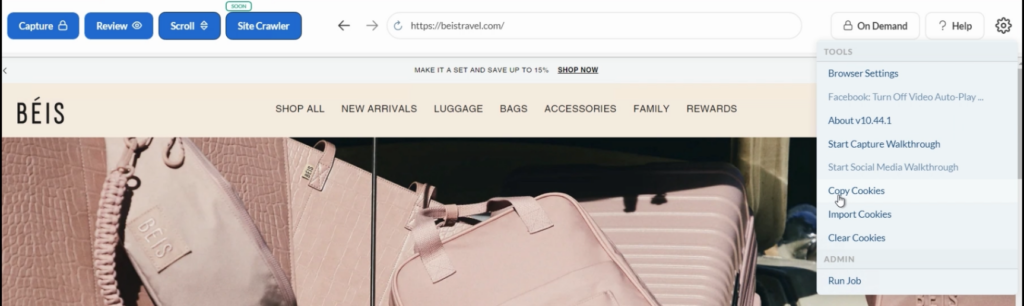
Back in the Batch job request, paste your clipboard contents into the cookies text box.
When to uncheck “Proxy”
If your videos are receiving errors and not capturing even after adding cookies, we recommend unchecking this box to capture your video without one of our proxies. This could help prevent your capture attempt from being blocked by the domain! We recommend using this as a last resort, the box should remain checked otherwise.
How do I find the direct URL to a video or audio file?
If you want to download a video from an unsupported service, you will need to find the video’s direct source URL. Every website is different in how it is coded so these methods will not work for all websites.
Right-click on the video: Some video players are encoded with an option to “copy source URL.” If you right click on the video and this is enabled, click “copy source URL” and paste into Batch for the video.
Use the Video Download Helper plugin: Video Download Helper is a Chrome plugin that finds the source URL for a video. Please see the plugin’s documentation for the latest instructions on how to use it to find source URLs.
Inspect element: In Google Chrome, you can right-click on a video (or near it) and click “inspect element.” This will bring up the source code for the page and should highlight the code for what you selected with the right-click. You may need to expand further nested code to find a source tag (it will say “src=” in front of a URL), if it’s available.
