How to capture a full profile (grid + posts)
Click here to watch an interactive walkthrough on capturing Instagram!
1. In the Page Vault Browser URL bar, navigate to the Instagram profile that you would like to capture.
2. Once the page has loaded, it is important to log in to Instagram to access all available content. We suggest using an examiner account to prevent your personal information from appearing in the capture. If you need assistance creating an examiner account, you can see our help page or reach out to customer support.
3. After logging in, click the Expand button in the upper left corner to open the Expander settings.
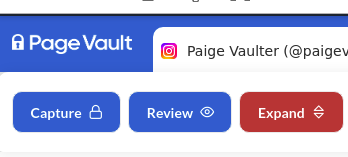
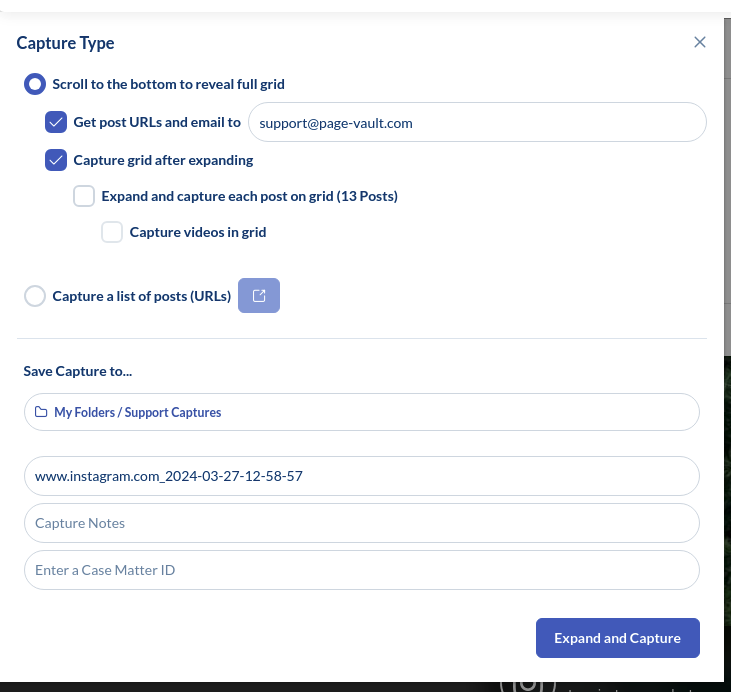
4. The default options will capture the Instagram grid that is in view and email you a list of posts available on the profile, including the associated URLs. Please verify that the correct email address is populated before starting the expander.
5. If you wish to capture each post on the Instagram profile, check the box for Expand and Capture each Post on Grid. This will capture each post with all comments in individual PDFs.
6. Selecting Capture Videos in Grid will automatically collect the playable output of any videos in the timeline.
7. Once you have your desired Expander settings selected, select the folder where you would like to save the captures. You can also update the capture name and case matter ID field if necessary.
8. Then click Expand and Capture. The browser will scroll the entire timeline, email a list of the URLs on the profile to the entered email address, and then capture the full list of URLs one-by-one and save them to your portal.
The Instagram expander generally takes 2-3 minutes per Instagram post, but may take longer depending on the number of comments on the posts.
How to capture a profile grid (no individual posts)
1. In the Page Vault Browser URL bar, navigate to the Instagram profile that you would like to capture.
2. Once the page has loaded, be sure to log in to Instagram to access all available content.
3. After logging in, click the Expand button in the upper left corner to open the Expander settings.
4. In the Expander settings adjust your settings to match the picture below – only the Capture grid after expanding checkbox should be selected
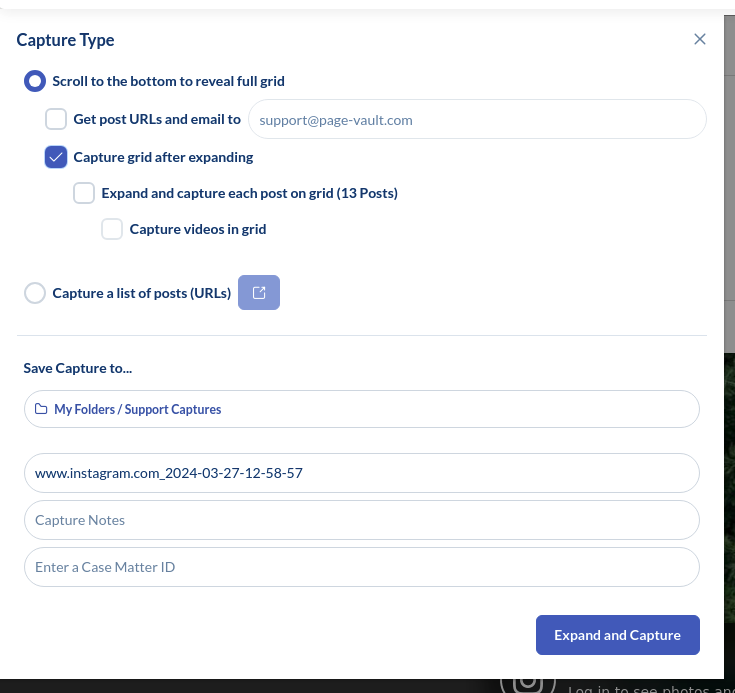
5. Once you have entered the list of posts, select the folder where you would like to save the captures. You can also update the capture name and case matter ID field if necessary.
6. Then click Expand and Capture.
How to capture an individual post
1. In the Page Vault Browser URL bar, navigate to the specific Instagram post that you would like to capture either by pasting the post URL or going to the profile and clicking on the specific post to open it.
2. Once the page has loaded, be sure to log in to Instagram to access all available content.
3. After logging in, click the Expand button in the upper left corner to open the Expander settings.
4. The default settings will capture the Instagram post and all available comments. If you do not need the comments on the post, you can save time by selecting the second option, Format Post.
5. Once you have your desired Expander settings selected, pick the folder where you would like to save the captures. You can also update the capture name and case matter ID field if necessary.
6. Click Expand and Capture.
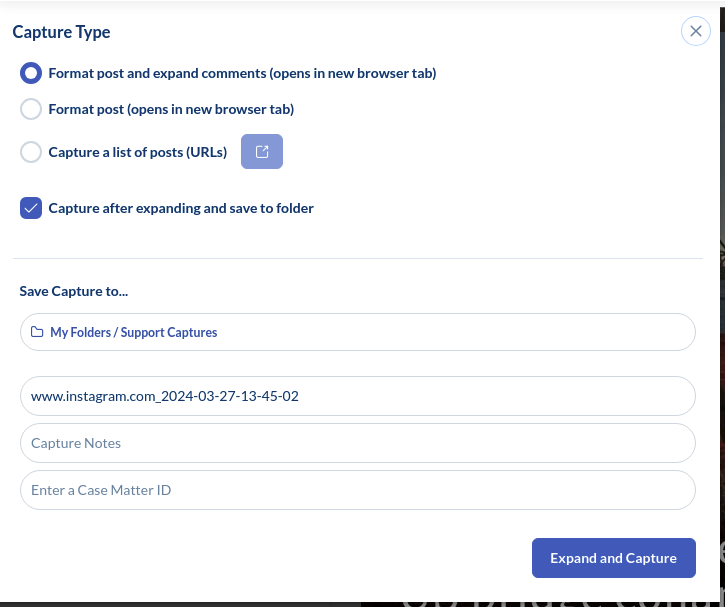
How to capture a list of posts
To capture a specific list of Instagram posts, you will use the Capture a list of posts (URLs) option.
1. In the Page Vault Browser URL bar, navigate to the Instagram profile that you would like to capture.
2. Once the page has loaded, be sure to log in to Instagram to access all available content.
3. After logging in, click the Expand button in the upper left corner to open the Expander settings.
IF you do not have the list of post URLs already:
4. In the Expander settings, be sure only Get post URLs and email to is selected. Unselect Capture grid after expanding.
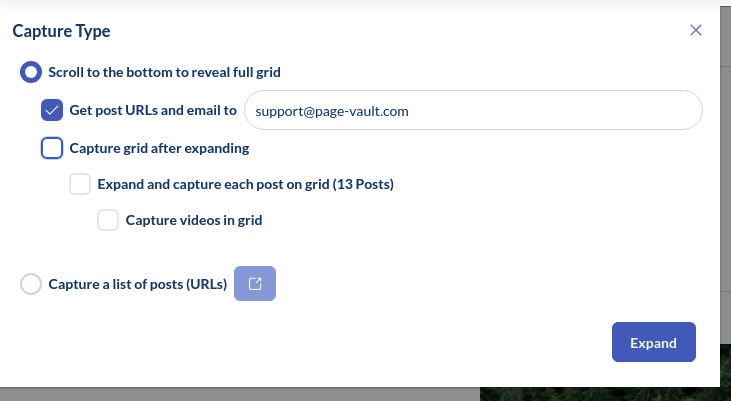
5. Click Expand
6. Check the email you entered above.You should have received an email with the subject line “Requested Instagram scrape of profile [profile name]” from notify@page-vault.com. If you don’t see an email be sure to check your spam folder. In the Instagram scrape email, you will see a .csv file attachment. Download and open the file, then copy the post URLs you want to capture.
7. Back in the Page Vault Browser, in the Expander settings select Capture a List of Posts (URLs).
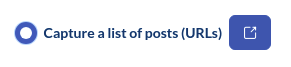
8. Click the blue button that appears and paste in the list of Instagram Post URLs you would like to capture in the text box. It is important that each URL is on its own line.
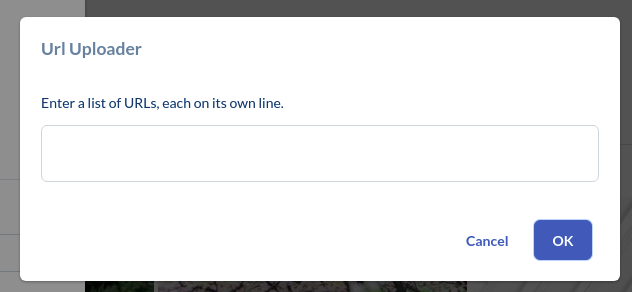
9. Then click OK.
10. Once you have entered the list of posts, select the folder where you would like to save the captures. You can also update the capture name and case matter ID field if necessary.
11. Then click Expand and Capture.
The Expander will then load each post in the list one at a time, starting with the most recent, and produce each post in its own PDF with all comments expanded.
IF you already have your list of post URLs and don’t need to get a scrape, follow steps 7-11 above.
