There are two sections to a X user’s profile that could be relevant, depending on your use case: Posts and Replies.
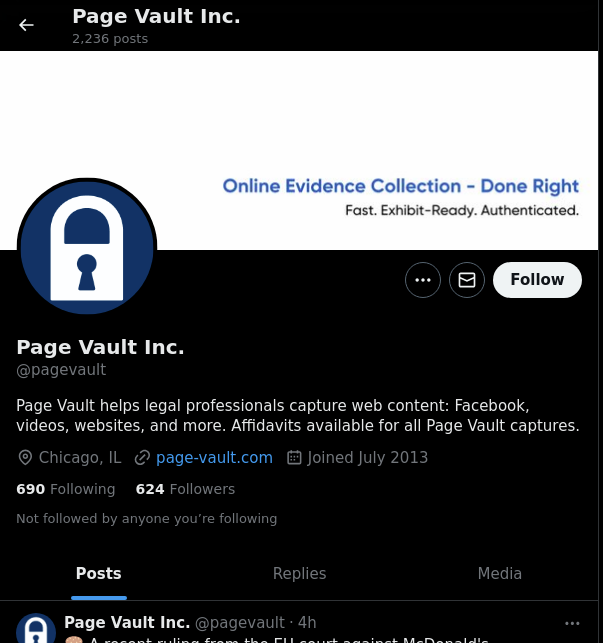
- Posts: The Posts tab shows the Posts and re-posts that the user originated. It does not show replies to their own posts, replies to other users’ posts, or posts that begin by @-tagging another user.
- Replies: This shows all the posts from the user, plus replies to their own posts and replies to other people’s posts. It does not show the posts that the user was replying to, only the posts that the person sent.
The capture process for either Posts or Replies is the same. We find that clients more frequently want to incklude Replies rather than just Posts.
Note that X only shows the last 3,200 posts on the tab. To capture more than 3,200 posts , use X’s advanced search function and use the same process to capture as noted below.
To capture all Posts or Replies
- Navigate to the X profile and select the tab—Posts or Replies—that you’d like to capture.
- Once the page is loaded, click “Scroll” in the Page Vault menu bar to scroll and load all the content to the bottom of the profile. Note that X limits the feed to the last 3,000 tweets.
- Once the scroll is complete, click “Capture” and make selections as you would for a regular webpage capture. The capture will save to the selected folder in your Portal.
To capture a single Post and its replies
- Click on the post you want to capture. It will load in its own page.
- Once the page is loaded, click “Scroll” in the Page Vault menu bar to scroll and load all the content to the bottom of the profile.
- Depending on the number of replies, X may stop auto-loading replies—you will then have to manually click “Show more replies” and click “Scroll” again. Repeat until you have reached the end of the replies.
- Once the scroll is complete, click “Capture” and make selections as you would for a regular webpage capture. The capture will save to the selected folder in your Portal.
To capture posts in a specific time frame
X does not have the capability to filter posts direct on the users timeline, but they do have an Advanced Search function that can help you do so!
- In the top right-hand corner of X, type the profile name into the search bar (it does not have to be exact, we just need to get to the search page)
- In the new page you will see a variety of searches, back in the top right of the screen, click on “Advanced search”
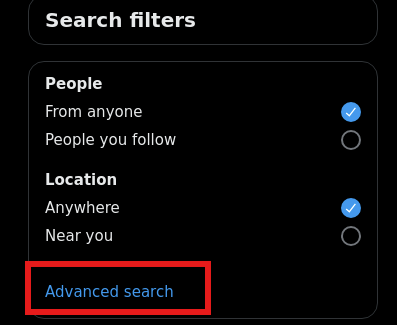
- In the pop-up, you will be able to customize your search with a variety of filters including keywords, specific users, and time-frames. Set your customizations and then click “Search.”
- You can then use the “Scroll” function to load in content and make your capture using our “Capture” function.
