- From the folder summary view, click on the folder that contains your capture. You will see a thumbnail and summary of each capture.
- You have two options to select captures:
- To manually select individual captures, click on the checkboxes next to the preview
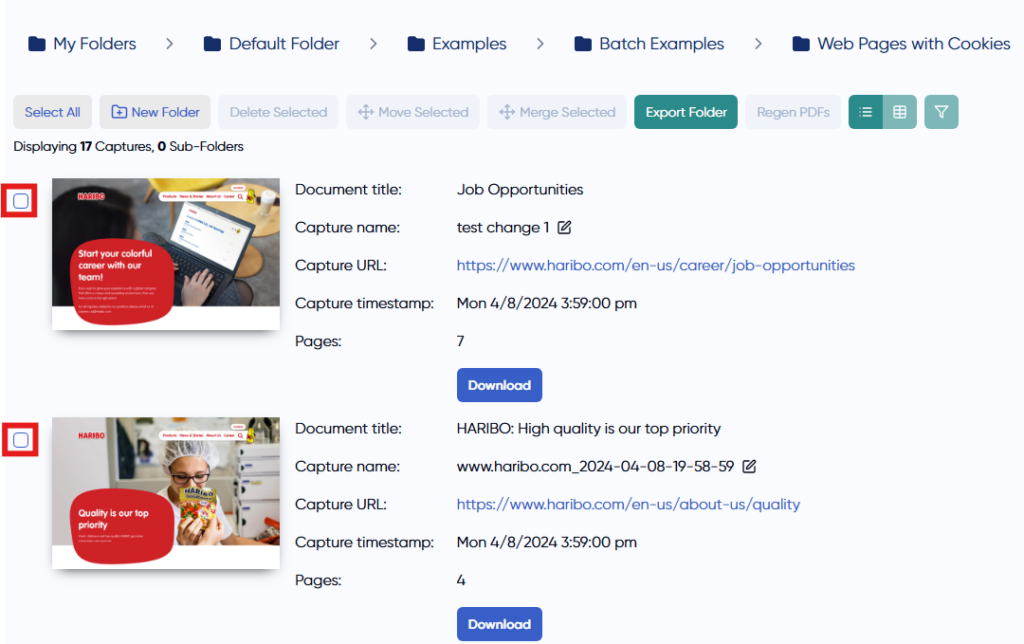
- Use the “Select All” button to select all captures in a folder
- Once you have your captures selected, click on Export Files. In the new pop-up, select “Zip” as your export format.
- Confirm the email address to send the captures to, or change it to a different address if you want to send it to a colleague. Then click “Request Download” to initiate the bulk download. You will receive an email right away letting you know that the request was received.
The time to generate the request will depend on the size of the captures and the number of captures included. If your request is quite large, it can take several hours to generate.- Once the package has been generated, you can download the zip file with the captures and load file:
- Via a second email that is sent when the zip file is complete
- In the Portal, via the notifications area (the bell in the menu bar). The bell in the menu bar will turn red when the zip file has been generated—you can click on that to go to the notifications area and download from there.
- Once the package has been generated, you can download the zip file with the captures and load file:
