If you do not wish to have a metadata cover page or a metadata footer generated on your PDFs, you can toggle them off or on from the Browser Settings, located in the upper right-hand gear menu in the Page Vault Browser (capture mode).
PDF cover pages are not tied to a particular login session of the browser, which means that the setting will persist even after you close the browser window. To toggle cover pages or the footer back on, select it through the same process as where you turned it off.
How to turn off cover page and/or footer metadata generation for captures
- While in Capture Mode, click on the gear in the upper right-hand corner of the menu bar
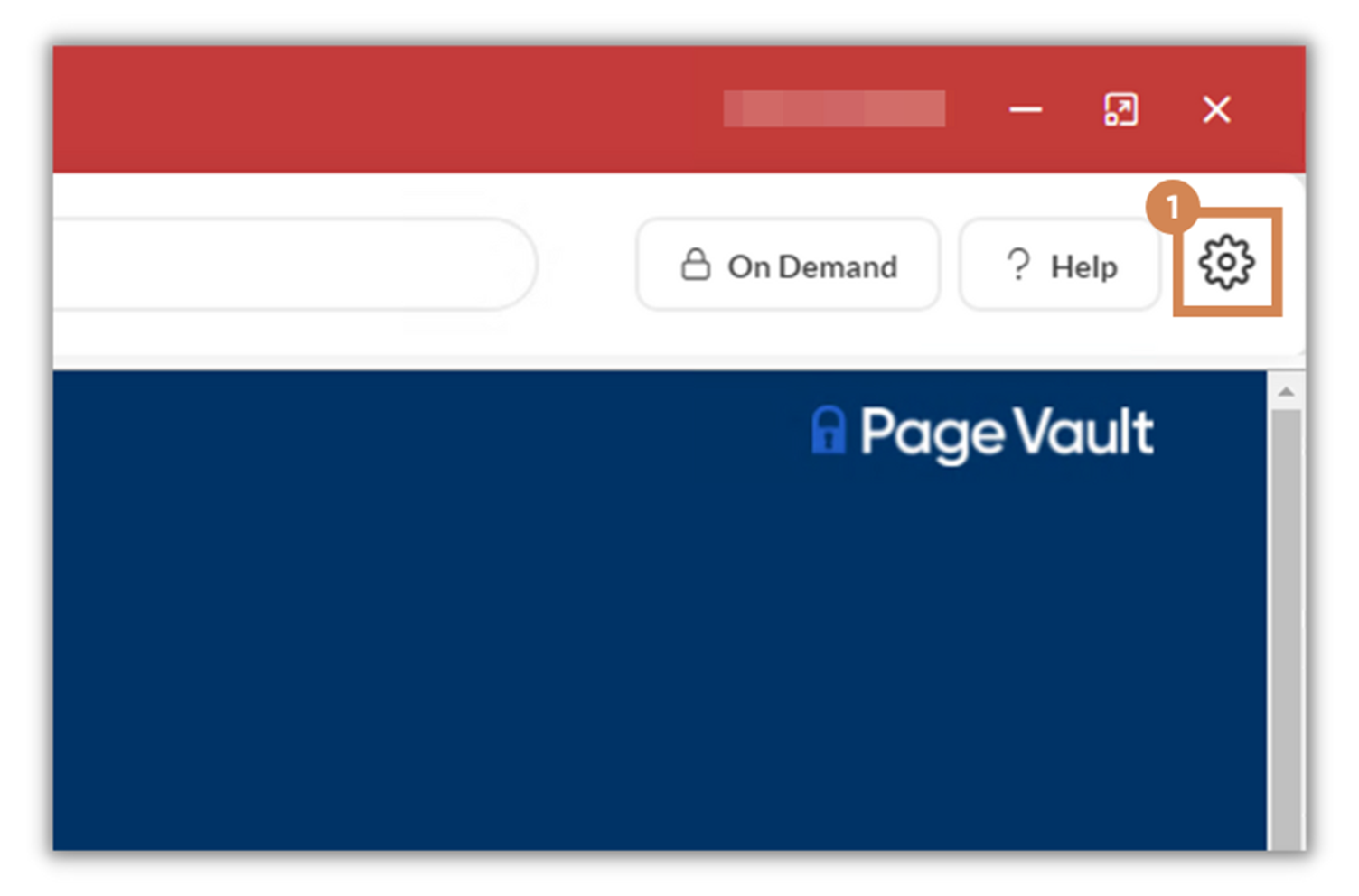
- Under Tools, select “Browser Settings”
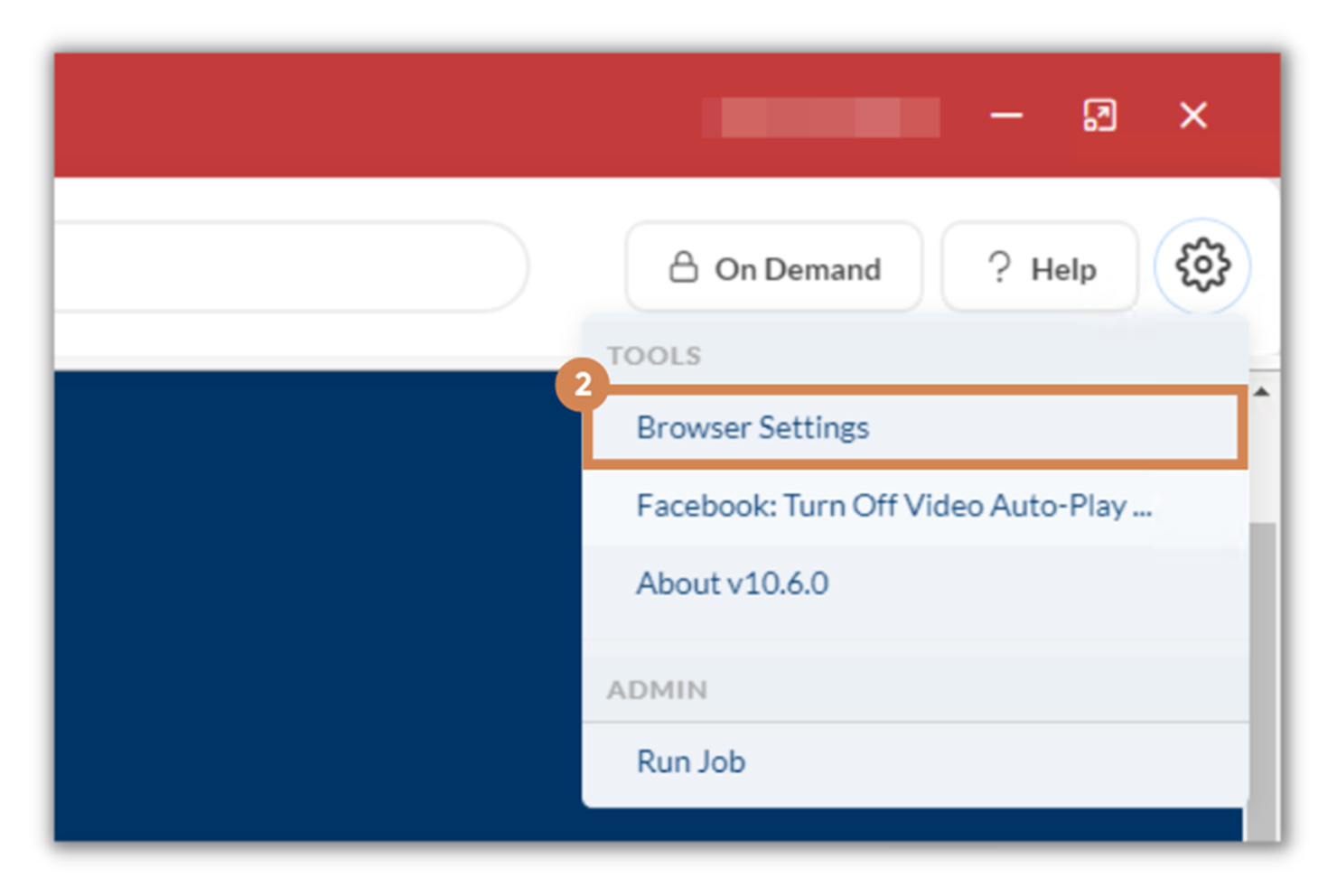
- In the Browser Settings menu, under the Capture section, toggle on “no cover page” or “no footer.”
When the toggle is blue, a cover page/footer will NOT be generated.
- Click anywhere outside of the Browser Settings to close the menu.
- If you would like to turn the cover pages back on, repeat but unselect the “No PDF metadata cover page” option and click save.
How to remove cover pages after a capture has been made
In your portal, select the captures you would like regenerated by clicking the radio box next to them or by clicking “Select All.” Once selected, you should be able to click the “Regen PDFs” button:
In the window that appears, you will be able to select if you want the cover pages and/or footers removed from the captures:
Once you click “OK,” our tool will regenerate these PDFs, making them temporarily unavailable to download. Once they’re regenerated, you will be able to download them without the cover page!
