I’m getting an error when trying to launch a browser session!
If you are getting an error stating “No streaming resources are available,” this is due to too many Page Vault users trying to access the platform simultaneously. Please note that this affects all Page Vault users and is not isolated to your firm. We suggest waiting a few minutes before attempting to start your session again. If the problem continues, please reach out to our support team for assistance.”
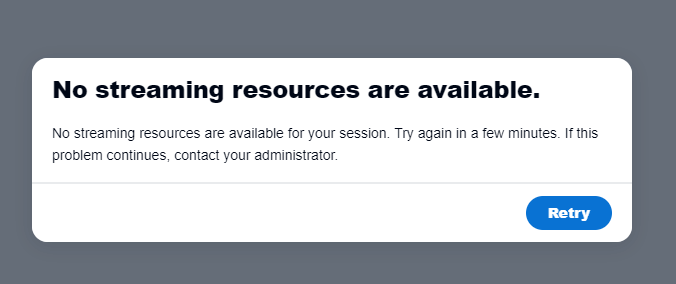
My browser keeps crashing. Why?
All browsers have limits on how much content they can load at once. If there is heavy use of animation or video, infinite scrolling, or a social media user posts very frequently, there simply may be too much content to load at one time in the browser.
If you are encountering issues on Facebook in particular, we have a few techniques to load less content in the browser at a time. See our article on Facebook Troubleshooting for more information.
I’m trying to access a URL but it’s returning a blank page. Help!
This issue is typically when the URL you are trying to access is a PDF file (the url ends in .pdf) or a similar non-html page such as an Excel file. You cannot capture a PDF or other files through Capture Mode, but you can download the file with metadata by using our Batch tool. You can find our instructions on capturing files/documents in Batch here.
The screen went white while scrolling. What happened?
Similar to the browser crashing, sometimes when a website has loaded too much information it just stops loading. Especially on social media websites, if the user posts very frequently there simply may be too much content to load at one time in the browser.
If you are encountering issues on Facebook in particular, we have a few techniques to load less content in the browser at a time. See our article on Facebook Troubleshooting for more information.
The browser doesn’t scroll the page properly to capture. What can I do?
If the browser doesn’t seem to be scrolling the page, the website may be formatted with “containers” that sit nested inside the main body of the web page. To check if that’s the case, open the capture dialog box, then expand “Advanced Options” at the bottom. Click the checkbox for “Select Scroll Box to Capture”—if a container is available to select, click on it and see if the area you want captured becomes highlighted.
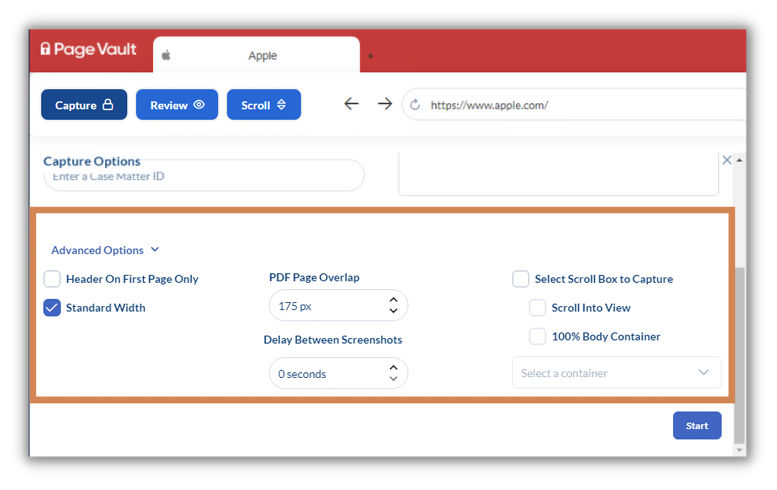
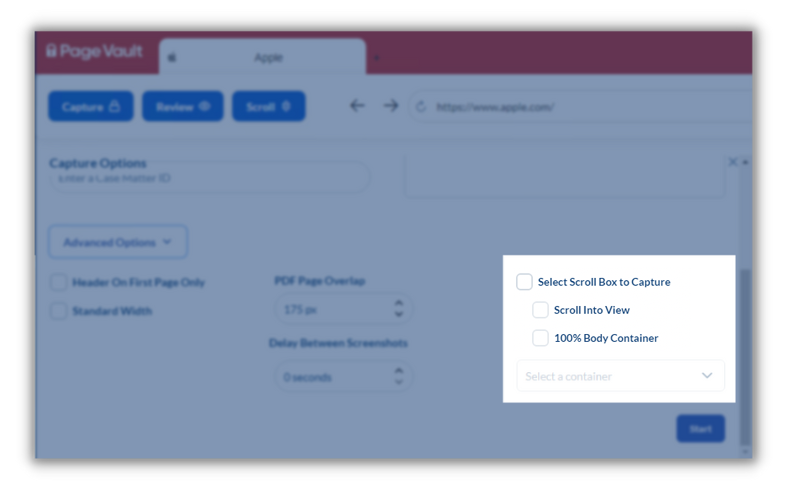
If there is not a container listed, or the area you want to capture does not correspond with one of the available containers, your scrolling issue is not due to a container.
Encountering web pages that don’t align with Page Vault’s conventional scrolling methods is not uncommon, especially when trying to capture content within built-in scroll boxes or dynamic elements like moving images. In these cases, we recommend taking Single-Screen captures of the information needed. This involves manually scrolling through the page and capturing each segment individually.
To do this, navigate to the desired section and select “Single-Screen” in the Capture Type settings or use the Ctrl+U keyboard shortcut. After capturing all segments, you can merge them into a single PDF document during the export process for better organization and presentation.
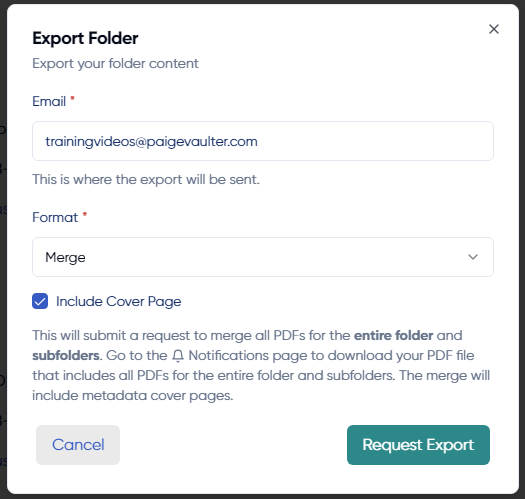
There’s a lot of extra white space on the sides of my capture and/or the text is quite small. How do I fix it?
Captures made with the Page Vault Browser appear just as you see on a website, transferred to an 8.5″x11″ PDF. To make the text appear larger or to reduce white space, set your browser width to a narrower size.
My browser timed out. What’s going on?
To keep your account secure, the Page Vault Browser will log out after one hour of inactivity. Activity is either from you actively viewing web pages, or from the Browser performing Scroll or Expand activities. If you’ve left Page Vault running on a large capture—like a long Facebook profile—for more than an hour, it will not time out while it is running.
One thing to check on is if you left Expand/Scroll running in the background and it completed, but you did not check on the capture. Once the Expand/Scroll completes, the hour timer would start again.
If you’re capturing Facebook or Instagram and using our “Expand” feature, you can now opt to make the collection after expanding, eliminating the need to check whether it’s done expanding. Simply select “save after Expanding” in the Expand dialog box.
My browser appears to be frozen. Help!
If your browser freezes, the best thing to do is close the program. If when you reconnect it’s still frozen, you can terminate your browser session.
On a PC
Right-click on the orange Page Vault icon on your taskbar and select “Close Window”—this should close the program.
Alternatively, you can open up your task manager by right-clicking on the taskbar and selecting “Task Manager,” or using the keyboard shortcut CTRL+ALT+DELETE. In the Task Manager, select the Remote Desktop Connection and then click End Task.
After the program is closed you should be able to relaunch and connect again.
If when you reconnect it’s still frozen, you can terminate your browser session and log in again.
On a Mac
While hovering over the Remote Desktop icon in your dock, hold down the control key and click with your mouse. Select “Quit.”
Alternatively, you can use the Force Quit function by using the keyboard shortcut Command-Option-Esc. Select Remote Desktop Connection and click to force quit.
After the program is closed you should be able to relaunch and connect again.
If when you reconnect it’s still frozen, you can terminate your browser session and log in again.
I’m receiving a red error box when making a capture, how do I fix it?
One of the common errors we see when using the Capture tool is this: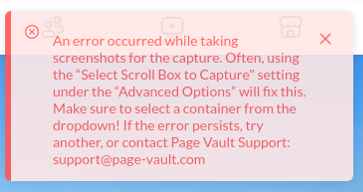
Some webpages are built using ‘containers’ – commonly used to house different scrollable areas – generally speaking, the last container from the dropdown list will allow you to capture the entire webpage. To successfully make this capture after loading the URL refresh the page in the Page Vault Browser before adjusting any Capture settings. Now that you have refreshed the page, choose the ‘Select Scroll Box to Capture’ option and the last Container option in the drop-down section.
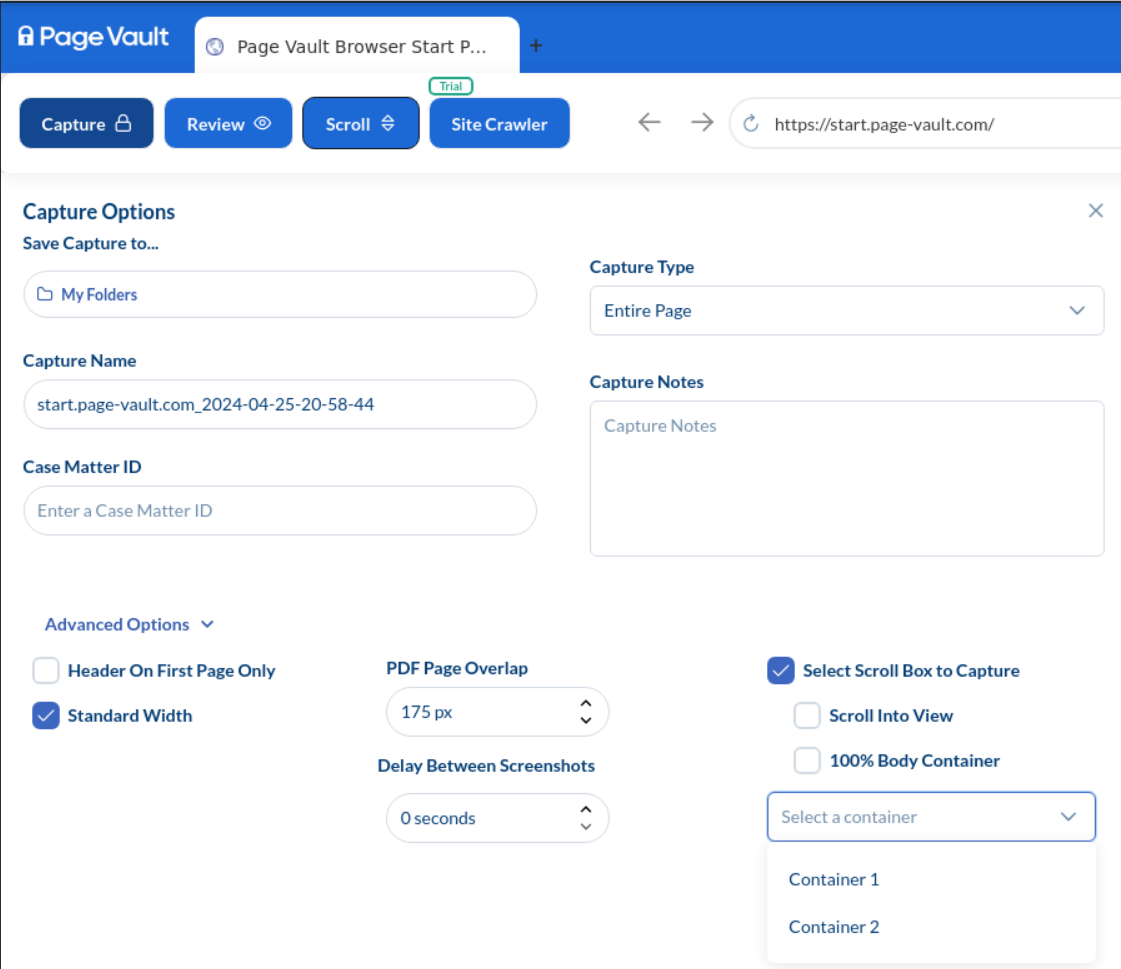
I am seeing a 403 or Forbidden Request Error. Why is my webpage not loading?
When loading certain websites in the browser, you may encounter a 403 Forbidden request error. This error usually means that the server understands the request but is not granting access to the requested content. To bypass this block, users can utilize the Skip Proxy function. Simply click the gear icon at the top right-hand corner of the screen, select Browser Settings, and click the switch for Skip Proxy. This will prompt the browser to reload. After reloading, re-enter the URL to be captured.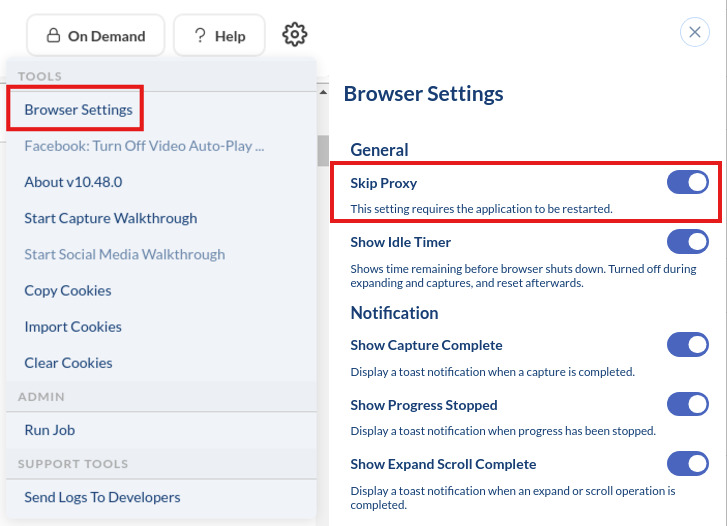
My capture looks different than the original, what do I do?
When capturing web content, you may encounter a blue border that appears and alters the size of your webpage. This resizing can lead to images or content being unintentionally zoomed in or shifted in the capture results. If this resizing is undesirable, you can disable this feature by adjusting your browser’s Advanced Settings.
To turn off this resizing setting, open your browser’s Advanced Settings and deselect the option labeled “Standard Width.” This action should prevent the content on the page from being resized during your capture process.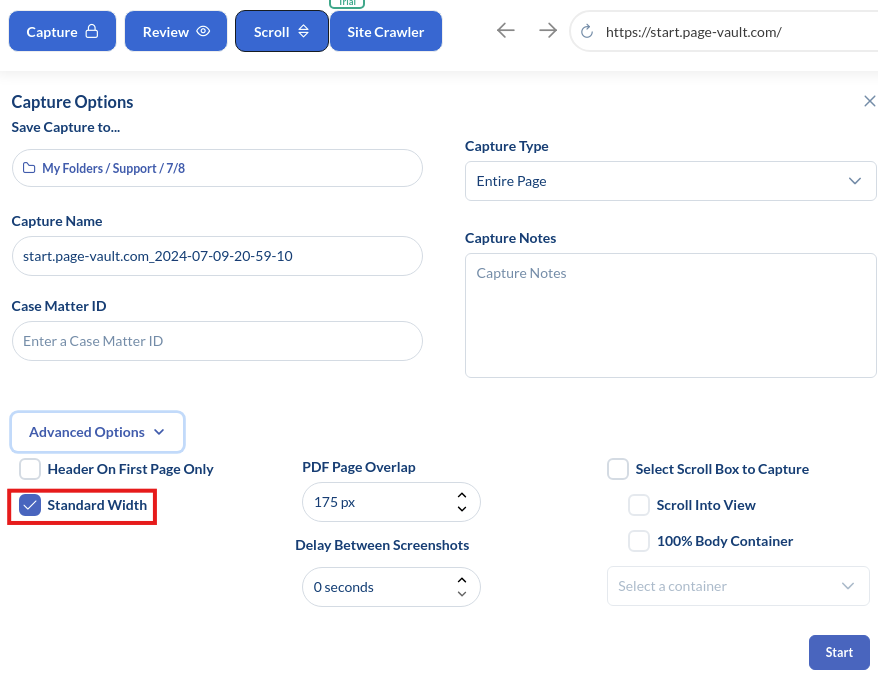
If disabling the Standard Width setting does not yield the desired results, consider utilizing single-screen captures to capture the content without any resizing. By taking these steps, your captures should accurately reflect the content of the webpage without any unintended resizing effects.
The web page I’m trying to capture redirects to a different page, how do I capture this?
When making captures, you may encounter situations where the intended URL redirects to another destination. In such cases, we recommend utilizing third-party websites designed specifically to prove the redirection of URLs. You can capture these results using our Web browser or Batch. We recommend the following:
I am trying to capture a webpage, but the Chinese and Japanese language characters aren’t visible.
On some web pages, foreign language characters may not populate correctly and will instead show empty boxes.
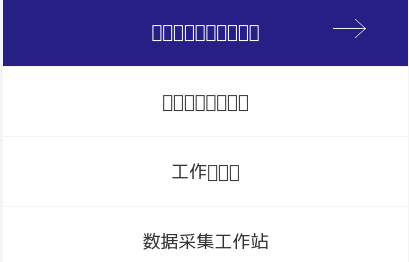
In these cases, we recommend using our Batch tool to capture the webpage as it has been proven to be able to capture these characters. For instructions on capturing webpages with Batch, click here!
I am seeing red and purple glitching on my screen, how do I get rid of them?
These glitches are purely cosmetic and should not affect your captures in anyway, but here are steps to take to get rid of them:
1.) Open Chrome & navigate to chrome://flags/#use-angle
2.) Change the “Choose Angle graphics backend” option to “D3D9”
3.) Re-launch Chrome
4.) Launch a new Capture session
